Como compartilhar pastas com diferentes níveis de permissão
Neste guia prático, você aprenderá a utilizar o recurso de compartilhamento de pastas no Zimbra Cloud.
- Acesse a sua conta de e-mail e digite seu login e senha;
- Na barra de navegação, clique em Preferências;
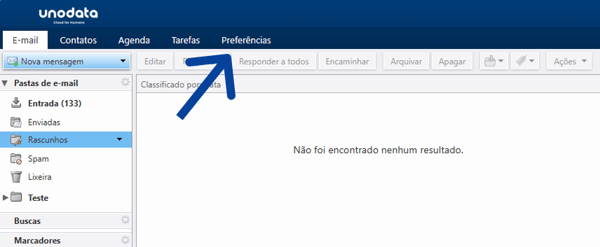
- No menu lateral esquerdo, clique na opção Compartilhamento;

- Na seção Pastas compartilhadas comigo que ainda não foram aceitas, você tem duas opções de visualização:
- Mostrar pastas compartilhadas comigo em uma lista de distribuição: Exibe compartilhamentos feitos para grupos de e-mail dos quais você é membro.
- Mostrar pastas compartilhadas comigo pelo seguinte usuário: Filtra compartilhamentos pendentes de um usuário específico.

- Na seção Pastas compartilhadas comigo que foram aceitas, são exibidas informações sobre cada pasta compartilhada;
.png?width=600&height=173&name=Group%20113%20(2).png)
- A seção Pastas que compartilho lista as pastas da sua própria conta do Zimbra que você compartilhou com outros usuários.

Compartilhar uma pasta
- No campo Tipo de pasta, selecione a opção desejada e clique em Compartilhar;

- Selecione a pasta que deseja compartilhar e clique em OK;

- Na janela Propriedades do compartilhamento, especifique os destinatários do compartilhamento escolhendo uma das seguintes opções:
- Usuários ou grupos internos: para compartilhar com outros usuários ou listas de distribuição da sua organização;
- Convidados externos (apenas visualização): para compartilhar com pessoas fora da sua organização;
- Público: Para tornar a pasta visível a qualquer pessoa com o link.
- Se você selecionou "Usuários ou grupos internos" ou "Convidados externos (apenas visualização)", preencha o campo "E-mail:" com o endereço eletrônico da pessoa ou lista com quem deseja compartilhar a pasta.

- Na seção Papel, defina o nível de acesso (visualização, edição, administração) dos usuários com quem você está compartilhando a pasta. Em Mensagem, personalize a notificação enviada aos destinatários;
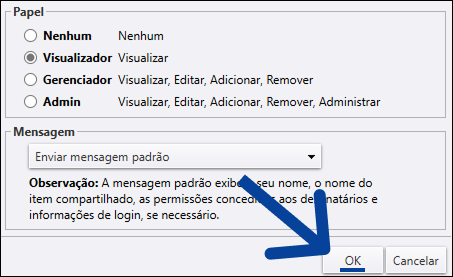
- Clique em OK.

- A pasta foi compartilhada com o contato indicado.
Remover o acesso a uma pasta compartilhada
- Na mesma linha do compartilhamento que você deseja remover, na Ações, clique em Revogar;

- Uma janela será exibida para garantir que você realmente deseja interromper o compartilhamento com o usuário selecionado. Clique em Sim.

- O compartilhamento com o usuário indicado foi revogado.

Configuração realizada com sucesso.
Se você ficou com alguma dúvida ou precisa de mais informações, nossa equipe de suporte está pronta para ajudar!
E-mail suporte: suporte@unodata.com.br
Ou pelo telefone/WhatsApp: 11 3522-3011
✔️ Saiba mais!Conheça todas as vantagens do Unodata Mail. Clique aqui e saiba mais. |
