Como configurar sua conta Zimbra no Outlook via IMAP
Neste artigo, você aprenderá como configurar sua conta de e-mail Zimbra no aplicativo Microsoft Outlook utilizando o protocolo IMAP.
- Abra o aplicativo Microsoft Outlook no seu computador;
- Se você já usa uma conta de e-mail no Outlook:
- No painel de navegação à esquerda, clique no botão "Adicionar conta", localizado na parte inferior da lista de pastas e contas, como indicado na imagem abaixo;
- Se você já usa uma conta de e-mail no Outlook:
.png?width=600&height=363&name=Group%20126%20(1).png)
-
- Se esta for a primeira vez que você configura uma conta no Outlook:
- Ao abrir o aplicativo, você deverá ser automaticamente direcionado para a tela de adição de conta;
- Se esta for a primeira vez que você configura uma conta no Outlook:
.png?width=600&height=375&name=image%20(1).png)
- Digite o seu endereço de e-mail Zimbra e clique em Continuar;
- Você será direcionado para a tela Selecione seu provedor de email, Clique na opção IMAP;
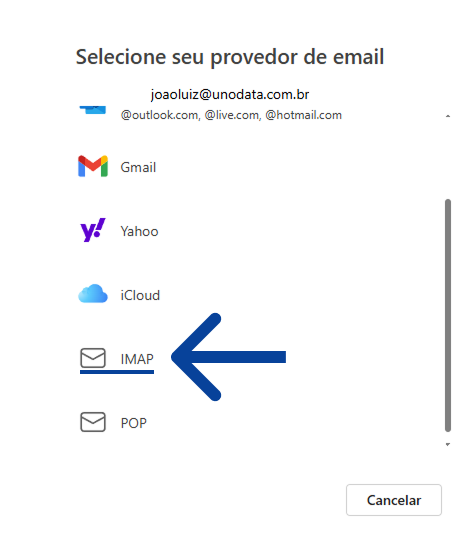
- O Outlook apresentará a tela onde você poderá inserir as configurações da sua conta Zimbra;
.png?width=600&height=489&name=image%2079%20(1).png)
- Em Senha, digite a senha que você usa para acessar seu e-mail;
- Para que você possa receber mensagens de e-mail utilizando o Outlook com a sua conta Zimbra via IMAP, precisamos configurar o Servidor de Entrada (IMAP). Siga os passos abaixo para inserir as informações necessárias:
-
- 1- Em Servidor de Entrada IMAP, digite o endereço do servidor IMAP da sua conta Zimbra;
- 2- No campo Porta, insira 993;
- 3- Em Tipo de conexão segura, mantenha a opção SSL / TLS.
.png?width=600&height=192&name=Group%2069%20(1).png)
Se você tiver qualquer dúvida sobre o servidor de hospedagem, entre em contato com o administrador.
- Agora, configure as informações do servidor de saída SMTP para enviar seus e-mails:
.png?width=600&height=486&name=Group%2071%20(2).png)
-
-
1- Em Nome do usuário SMTP, digite seu endereço de e-mail Zimbra
-
2- Em Servidor de Saída SMTP, digite o endereço do servidor SMTP para a sua conta Zimbra;
- 3- Em Porta, digite 465;
- Clique em Continuar;
-
- Clique em Continuar para sincronizar sua conta IMAP ao Outlook;
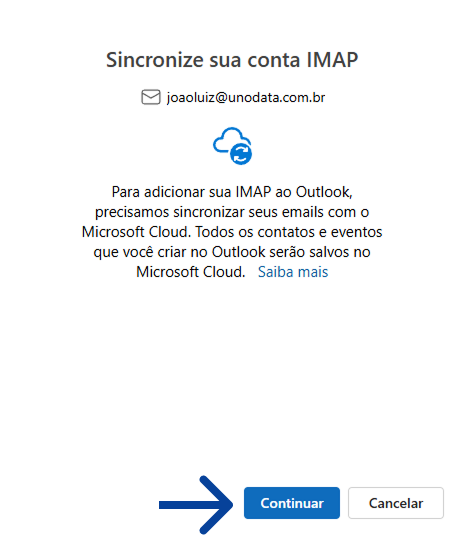
Se você tiver preocupações sobre a sincronização dos seus dados com a Microsoft Cloud, considere utilizar a versão clássica do Outlook (se disponível) ou outro cliente de e-mail para configurar sua conta Zimbra via IMAP.
- O Outlook exibirá uma tela informando sobre a política de privacidade da Microsoft em relação aos seus dados. Leia as informações e clique em Avançar.
- Para verificar se as configurações foram corretamente configuradas, recomendamos que você faça um teste de envio e recebimento de e-mail.
Configuração da sua conta Zimbra no Outlook foi realizada com sucesso.
Se você ficou com alguma dúvida ou precisa de mais informações, nossa equipe de suporte está pronta para ajudar!
E-mail suporte: suporte@unodata.com.br
Ou pelo telefone/WhatsApp: 11 3522-3011
✔️ Saiba mais!Conheça todas as vantagens do Unodata Mail. Clique aqui e saiba mais. |
