Como criar usuários no Plesk
Neste artigo, você aprenderá a criar usuários e configurar o acesso ao seu ambiente de hospedagem.
A seção de Usuários no painel de controle Plesk é onde você gerencia as contas que podem acessar o seu servidor para realizar diversas tarefas importantes, como administrar seus websites, instalar aplicativos, configurar contas de e-mail e muito mais.
Gerenciar usuários é fundamental por diversos motivos:
- Segurança: permite controlar quem tem acesso ao seu servidor, minimizando riscos de ações não autorizadas ou maliciosas;
- Delegação de Tarefas: você pode conceder acesso a outras pessoas para gerenciar aspectos específicos do seu ambiente sem precisar compartilhar sua conta principal de administrador;
- Organização: facilita o acompanhamento de quem tem permissão para realizar ações no seu servidor.
Como criar um usuário
- No seu navegador, digite o endereço do seu domínio seguido por :8443 (ex: seusite.com.br:8443) e insira seu login e senha;

- No painel lateral esquerdo, clique em Users;
.png?width=600&height=307&name=Group%2010%20(1).png)
- Na página de Usuários, você encontrará duas abas principais: User Accounts e User Roles;

-
- User Accounts (Contas de Usuário): Exibe a lista de contas de usuários que têm acesso ao Plesk. É aqui que você cria, edita e remove contas de usuário;
- User Roles (Funções de Usuário): Permite definir diferentes conjuntos de permissões (funções) que podem ser atribuídas aos usuários. Isso oferece um controle mais granular sobre o que cada usuário pode fazer;
- Para criar um usuário, clique em Criar conta de usuário;

- Na seção General Information (Informações gerais), insira as informações do novo usuário:

-
- 1- Nome do contato;
- 2- Endereço de e-mail;
- 3- Endereço de e-mail externo para recuperação de senha;
- 4- Função do usuário - escolha uma das opções disponíveis:
-
Owner (Proprietário): Função com as permissões mais elevadas;
-
WebMaster: Esta função concede permissões para gerenciar websites, como arquivos, configurações de domínio, logs, etc;
-
Application User (Usuário de Aplicação): Esta função geralmente tem permissões para instalar e gerenciar aplicações web, como o WordPress, dentro das assinaturas permitidas;
-
Accountant (Contador): Esta função pode ter acesso a informações financeiras e de faturamento relacionadas à conta;
-
-
5- Acesso à assinaturas - Define a qual ou quais assinaturas (domínios, planos de hospedagem) este usuário terá permissão para acessar e gerenciar dentro do seu Plesk. Você pode escolher entre:
-
All (Todas): Se selecionado, o usuário terá acesso a todas as assinaturas presentes na sua conta Plesk;
-
Selected subscriptions (Assinaturas selecionadas): Ao escolher esta opção, você poderá selecionar individualmente as assinaturas específicas às quais este usuário terá permissão de acesso. Isso é útil para limitar o acesso de um usuário a um projeto ou domínio específico.
-
- Na seção Plesk Preferences (Preferências do Plesk), defina nome de usuário e senha;
.png?width=600&height=437&name=Group%2013%20(3).png)
-
-
-
1- No campo Username, informe o nome de usuário. O Plesk sugere o endereço de e-mail principal da conta como nome de usuário, mas você pode alterá-lo para algo mais simples, se preferir;
-
2- No campo Password, informe a senha;
-
3- O Plesk geralmente oferece um botão Generate para criar uma senha forte automaticamente e o botão Show, que permite visualizar a senha digitada ou gerada;
-
4- Em Confirm password, confirme a senha;
-
5- No campo de seleção ao lado de User is active, deixe marcado ativar a conta do usuário e ele já possa fazer login no Plesk. Desmarque esta opção se você quiser criar a conta, mas mantê-la inativa por enquanto;
-
6- Em Activate account by email, deixe o campo de seleção marcado para enviar um link de ativação para o endereço de e-mail fornecido para o usuário. Se desmarcada, a conta será ativada imediatamente com a senha definida nos campos acima.
-
-
- Após preencher as informações, clique em OK;
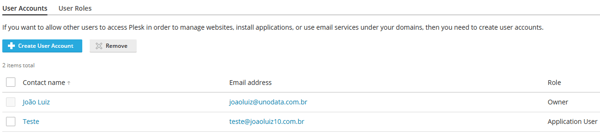
Usuário criado com sucesso.
Se você ficou com alguma dúvida ou precisa de mais informações, nossa equipe de suporte está pronta para ajudar!
E-mail suporte: suporte@unodata.com.br
Ou pelo telefone/WhatsApp: 11 3522-3011
✔️ Saiba mais!Conheça todas as vantagens do Unodata Web Hosting. Clique aqui e saiba mais. |
